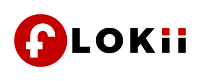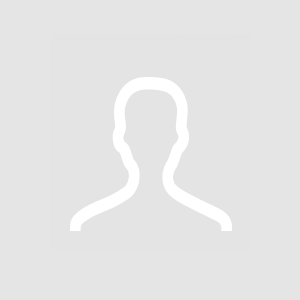There are some proactive methods you may take to resolve Internet not working at home. The best place to begin is with your network and modem. Unplug your router, wait 10 seconds, and then reconnect it. We'll go over this in greater detail, as well as other key fixes:
- Restarting your modem or router
- Hardware examination
- Examining network configurations
- Advanced diagnostics
- Getting in touch with your Internet Service Provider
Restarting your router or modem
The first step in determining how to solve no internet connection is to restart your router. It's conceivable that your router isn't connected to the internet due of a temporary file building, which might cause network connection issues. Restarting your router clears temporary files from its memory and returns everything to normal.
To restart your router or modem, turn it off and leave it unplugged for at least 10 seconds to allow the device's memory to be completely flushed. Turn off your PC as well.
Checking hardware
If you see a solid green or white light, your router is operational. If you notice another light, consult your router's handbook to determine what a flashing, yellow, or other light signifies. Routers and modems are all different, but there is a way to tell if they are functioning properly.
Aside from the lights, ensure that all cords are fully plugged in and are not damaged.
Finally, connect to the internet with another device, such as your phone, to discover whether the problem is with your device or with your router/modem. If your phone connects normally, your internet difficulty is due to a problem with your computer.
Checking network settings
Go to your Wi-Fi network settings, unplug your Wi-Fi, wait a minute, and then reconnect to check the network settings on your device. Change the frequency band you're on by connecting to either the 2.4GHz or 5GHz network (whichever isn't currently active).
If you're using a VPN, it may be preventing you from accessing the internet even if it appears that you're connected in your settings. In such situation, consider turning off the VPN. VPNs are excellent at maintaining a reliable connection (and allowing you to access streaming services from different countries), but they are not without flaws.
Advanced troubleshooting
Here are some of the more advanced solutions for being connected without internet access:
- Use your PC to troubleshoot the problem.
- Update your Windows drivers
- Clear the DNS cache
- Reset all network configurations
Diagnose the issue using your computer
Follow these steps on a Windows device:
- In the taskbar, type network troubleshooting and then click Find and solve network problems.
- On the new screen, click Advanced, then Run as Administrator before clicking Next. Then select one of the alternatives on the screen.
- Launch Spotlight and type wireless diagnostics. Then launch the app and press the Continue button.
- Examine the findings when your Mac has completed the test. If an issue is discovered, follow the instructions.
Update your drivers (Windows)
You can also try updating the network adapter drivers.
- In the taskbar, type device management and then click Device management.
- Right-click each adapter and select Update driver.
Flush the DNS cache
Now try cleaning the DNS cache, which stores temporary files that might clutter and slow down your computer.
On Windows
- In the taskbar, type cmd and then click Command Prompt.
- Enter the command ipconfig /flushdns.
On macOS
- Launch Spotlight and type terminal, then launch the app. Enter sudo dscacheutil -flushcache; sudo killall -HUP mDNSResponder.
This is compatible with all later macOS versions beginning with El Capitan.
- Enter your password and press Enter to clear your DNS cache.
Reset your network settings
If none of the following solutions work, you can try resetting all network settings. This will reset these settings to default, which means your Wi-Fi network name and password will be lost. Only do this after you've exhausted all other options, and make sure you have all of your login information stored somewhere.
On Windows
- In the taskbar, type network reset and select Network reset.
- When you click Reset Now, your computer will restart.
On macOS
- Open the Apple menu, then pick System Preferences, and then Network on the new screen.
- Select Wi-Fi, then click the - button at the bottom to delete the network.
- Wait a few seconds before clicking the + button (next to the - symbol). Select Wi-Fi from the Interface dropdown list, then click Create.
Conclusion: -
In this article, we will explain you about How to Fix Internet not working. Because of what reasons it stops working. Still, if you face any problem related to this. So you can call us at this number +1-888-535-8623.