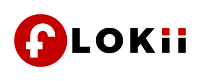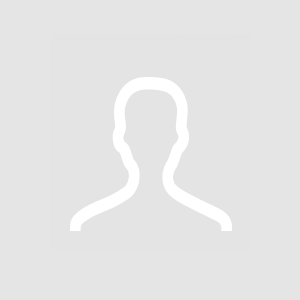HP Printer Setup on Computer [Detailed Guide]
In this section, we will guide you on how to perform an HP printer setup on a computer.
How to Set up HP Printer on Windows
You can perform an HP printer setup for windows 7, Windows 8, or Windows 10 computers by using the Windows built-in driver.
To learn how to set up an HP printer on Windows 10, Windows 8, or Windows 7 using the Windows built-in driver, follow the instructions below depending on your printer’s connection type.
How to set up your HP Network Printer on Windows
To set up your HP network printer on Windows, do the following steps:
Step 1: Search for “Change device installation settings”.
Step 2: Click on “Change device installation settings” from the search results to open the window.
Step 3: Select “Yes (recommended)” when you get the prompt: “Do you want to automatically download manufacturers’ apps and custom icons available for your devices?”
Step 4: Move your HP printer and your computer closer to your wireless router.
Step 5: Connect your HP printer and computer to the same wireless network.
Follow the instructions below that match your HP printer design and connection type to connect your HP printer and computer to the same wireless network:
i. Wireless connection for touchscreen control panel printers
- Go to the control panel of your HP printer.
- Open the menu for “Network”, “Wireless Settings”, or “Setup”.
- Choose “Wireless Setup Wizard”.
- Do the instructions on the control panel display to choose your wireless network name before entering the network password.
ii. Wireless connection non-touchscreen control panel printers
- Press down the printer’s “Wireless” button for about 5 seconds. Alternatively, you can release the button once you see that the “Wireless” LED indicator has started to blink.
- Within 2 minutes after doing the above, press down the router’s “Wi-Fi Protected Setup” (WPS) button until you see the initiation of the connection between both devices.
Once the connection is complete, the Wireless LED indicator will stop flashing.
iii. Wireless connection for HP Tango, ENVY 6400 and 6000, and Deskjet 6400 and 6000 printers
- Press down the printer’s “Power” and “Wi-Fi” buttons at the same time for about 5 seconds until you see the printer’s blue bar flashing.
- Within 2 minutes after doing the above, press down the router’s “Wi-Fi Protected Setup” (WPS) button until you see the initiation of the connection between both devices.