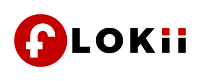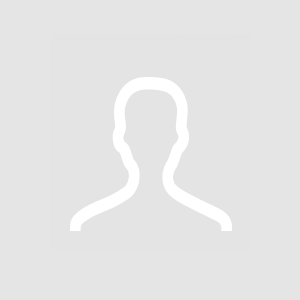QuickBooks Error H303 is an error that affects the multi-user mode. Any problem with the multi-user mode can cause a lot of restrictions and can hamper work productivity. Also, this error can act up when some additional configuration is required for the company file. This roots from the fact that the company file to be accessed is on another computer. The blog will mainly discuss the solutions to the error. Since the causes are multiple, you can expect various troubleshooting steps for the error H303.
In case of any query on this topic, contact the QuickBooks Professional Team at 1.855.738.2784.
Troubleshooting Steps For QB Error Code H303
Certain methods to eradicate Error H303 are provided below. Follow the methods and their steps as mentioned.
QuickBooks Tool Hub
- Close QuickBooks and download QuickBooks Tool Hub.
- Open the downloaded QuickBooks Tool Hub file and follow the instructions to install it.
- When the setup is finished, click on the QuickBooks Tool Hub icon.
- Now when the QuickBooks Tool Hub opens, choose Network Issues.
- Click on QuickBooks Database Server Manager and then click on Start Scan.
- QuickBooks Database Server Manager resolves any issues related to Firewall permissions.
- After completing the scan, hit Close.
- This should resolve your error. In case it doesn’t you can also run QuickBooks File Doctor.
- In the QuickBooks Tool Hub, choose Company File Issues.
- Click on run QuickBooks File Doctor.
- In the QuickBooks File Doctor, choose the company file from the drop-down menu. You can search to find the file.
- Choose Check Your File(Centre Option) and then hit on Continue.
- Enter your QuickBooks admin password.
- Hit Next.
- Follow the steps mentioned to get the problem resolved.
Recommended To Read: How To Resolve QuickBooks Error 1722
Windows Admin Group
- Right-Click on the folder that contains the company file.
- Choose Properties.
- Now in Security, click on Edit.
- Now click on Allow. This gives full control to QBDataServiceUserXX.
- Click Apply.
- Click OK.
- Now to further prevent errors, set Windows Access Permissions. This is done to share company files.
- Press Windows+E to open File Explorer.
- Right-Click on the folder that contains the Company File.
- In Properties, go to Sharing and then to Share Add.
- Set permission level to Full Control for the corresponding QBDataServiceUserXX.
- Finally, click on Share.
On The Server Set The Firewall Settings
- In the Windows Start menu, choose Windows Firewall.
- Choose Advanced Settings and right-click on the Inbound Rules. Choose New Rule.
- Click on Port and then hit Next.
- In the case of specific ports, enter the ports as per the QuickBooks version. Finally, the TCP should be selected.
- After entering the port number, hit on Next.
- Choose Allow The Connection. Then click on Next.
- Make sure all profiles are ticked. Choose Next.
- Create a rule and give it a name.
- When done, choose Finish.
Conclusion
In this blog, we discussed the solutions and some causes for the QuickBooks error H303. Try all these methods carefully to get the desired outcome. Some other solutions you can try are to ping your server from a workstation and check that your server is the only one to host Multi-User mode.
If you want to know more related to this error, contact the QuickBooks Professional Team at 1.855.738.2784.
You May Read Also: How To Fix QuickBooks Error 12002