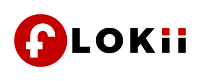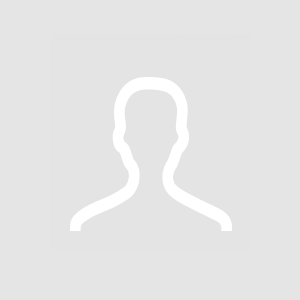One error reported quite often in the QuickBooks application is the "QuickBooks Export to Excel not working" error. Exporting the QuickBooks to Excel is not a complicated process, but in one rare scenario, technical errors may appear. It can either be QuickBooks crashes when exporting to Excel or QuickBooks freezes when exporting to Excel. This error is generally seen when the user upgrades the QuickBooks software, and the export to Excel option is either greyed out or can't be pressed. In this article, we will be talking about the steps you can implement to resolve this issue, so stick to the end.
Finding it difficult to manually resolve this error? Don't worry. Our experts are here to help you! Just dial us at (855) 738-0359, and we will provide you with immediate technical assistance.
Quick Solutions to Tackle Quickbooks Export to Excel Not Working Error
You can implement the below-mentioned steps to successfully tackle the Excel not working error.
Solution 1: Try to Export using the Correct Method to Resolve the Error
Sometimes, implementing an improper method to export an Excel file can also trigger issues in the QuickBooks application .You can follow the standard procedure to export Excel files from QuickBooks to avoid getting errors.
- First, head to the Customer Center and choose Transactions from the Transaction Pane.
- Now select the transaction for the transaction journal available in the Transactions list and choose your transaction journal.
- Next, tap on the Excel button and create a new worksheet and export this to Excel.
- Also, make sure you first open the Item List and then your report.
- Choose List and Open Item List from it; select and Open the Report you want to open from Report Menu.
- Further, click on the Email button and then the Export to Excel option.
- Lastly, select Excel or Email as Excel Form from the drop-down list.
Solution 2: Disable UAC before Exporting to Excel in QuickBooks to Rectify QuickBooks Excel Could Not Open the Data File Error
Windows User Account Control can put restrictions if configured with rigid policies.
- First, navigate to the Control Panel and search User Account Control from the search bar at the top.
- Now choose UAC (User Account Control) from the results and move the slider to never notify.
- Lastly, once the changes are saved, retry to export an Excel file from QuickBooks.
Solution 3: Updating the QuickBooks Software to Rectify the Error
Updating the software verifies QuickBooks works in its optimal state. To update the software, the following steps need to be implemented and consequently remove the error of QuickBooks not Exporting to Excel.
- First, access the software on your computer, go to the main menu, and click on 'update.'
- Now complete the update process and check if the error still persists.
- Further, ensure the internet connection is stable.
Solution 4: Temporarily Disable Windows User Account Control Settings to Rectify Export Option for Excel is Grayed Out Issue
At times, Windows User Account Control settings are meant to protect your system from unwanted threats and their related processes as a threat to Windows security and prevent some or all of the actions performed by the user in QuickBooks. In this troubleshooting step, we will temporarily disable the Windows UAC settings and see if this resolves the error.
- First, press the Windows Start button and search UAC, click the Change User Account Control Settings option, and change the settings to Never Notify.
- Now tap on the OK button and restart your Windows.
- Next, try to export a form or report from QuickBooks in Excel format and check if the error is resolved.