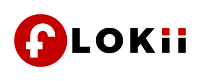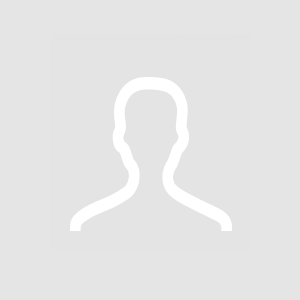In an age where our smartphones have become the hub of our digital lives, the ability to project the contents of our iPhones onto a larger screen can revolutionize how we consume media and share experiences. Chromecast, a device developed by Google, offers a seamless solution for this, enabling you to mirror your iPhone screen on your TV effortlessly. This article will walk you through the process of mastering screen mirroring from your iPhone to Chromecast, empowering you to elevate your entertainment and productivity.
Understanding Chromecast: Chromecast is a compact streaming media player that connects to your TV via an HDMI port. Once set up, it empowers you to cast or mirror content from your iPhone, effectively transforming your standard television into a smart, connected display.
Screen Mirroring iPhone to Chromecast:
-
Prepare Your Gear:
- Ensure you have a Chromecast device correctly connected to an available HDMI port on your TV.
- Confirm that both your iPhone and Chromecast are connected to the same Wi-Fi network.
-
Setting Up Your Chromecast:
- Kickstart the process by downloading the "Google Home" app from the App Store onto your iPhone.
- Open the app and follow the step-by-step setup instructions for your Chromecast, which usually involve connecting it to your Wi-Fi network.
-
Activate Screen Mirroring on Your iPhone:
- Access the Control Center on your iPhone by swiping down from the upper-right corner (for models with Face ID) or swiping up from the bottom of the screen (for older models).
- Look for the "Screen Mirroring" or "AirPlay Mirroring" option, depending on your iOS version.
- A list of available devices will appear; select your Chromecast to initiate the screen mirroring.
-
Commence Screen Mirroring:
- Your iPhone's screen should now be mirrored on your TV. You can use this feature to play videos, display photos, surf the web, or run any app, with the content displayed on the larger screen.
-
Real-Time Settings Control:
- While screen mirroring, you maintain control over settings like volume and display options directly from your iPhone.
-
Ending the Screen Mirroring Session:
- To halt screen mirroring, revisit the Control Center, and tap "Stop Mirroring" or "Disconnect."
Additional Tips:
- Ensure that both your Chromecast and iPhone have the latest firmware and iOS versions to prevent potential compatibility issues.
- Keep in mind that some apps may impose limitations on screen mirroring, especially for copyrighted content like Netflix. If such restrictions apply, you'll receive a notification on your iPhone's screen.
- Note that there might be a slight delay during screen mirroring, making it less suitable for activities requiring real-time responsiveness, such as gaming.
Conclusion: Screen mirroring your iPhone to a Chromecast DoCast device unlocks a world of possibilities, whether you're sharing media, delivering presentations, or indulging in entertainment. With this comprehensive guide at your disposal, you're well-prepared to make the most of your iPhone and Chromecast setup, enhancing your digital experiences and making them more immersive and engaging.