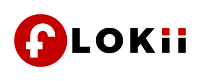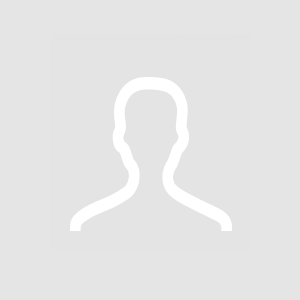How to Change Your Apple ID Email From Your iPhone
You can also change Apple ID email address using your iPhone's Settings menu. Here's how:
Open the Settings app on your iPhone.
Select your name at the top of the screen, then open the Name, Phone Numbers, Email section.
Tap Edit in the Contactable To section.
Next, tap the red minus (–) icon next to your name, then tap Delete on the right side of the screen.
On the pop-up screen, select Continue to verify that you want to delete your existing email and add a new one.
Enter the email address you want to use for your Apple ID on the new screen that appears.
Verify your new address via the email Apple sends to your new Apple ID email address.
Make sure to backup your iPhone before starting this process, otherwise you may lose valuable data. You will need to update your login information on all your other devices.
How to Change Your Apple ID Email Address on Your Mac
After changing your Apple ID email address, you'll need to update your login information on your other devices. If you were signed in on your Mac, you now need to use your new Apple ID email to sign in to iCloud to avoid issues like iCloud not syncing. Here's how:
Click the Apple icon in the menu bar, then select System Preferences and choose Apple ID.
Click Sign Out, then select Keep a Copy in the pop-up dialog box to have your device save a copy of your iCloud data.
Enter your Apple ID password when prompted and you will be signed out of iCloud on your Mac. You may need to wait a minute for the logout process to complete.
Enter your new Apple ID email address and password at the sign-in prompt, then enter your Mac password. Click Next and you should be logged in again.