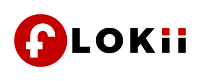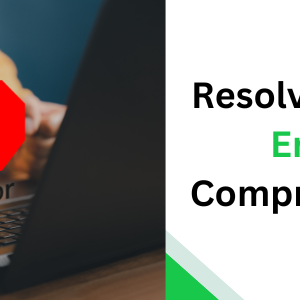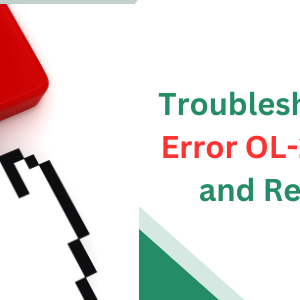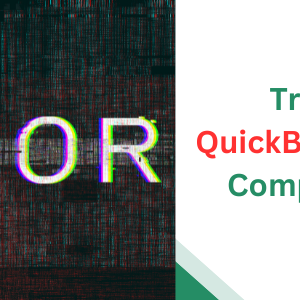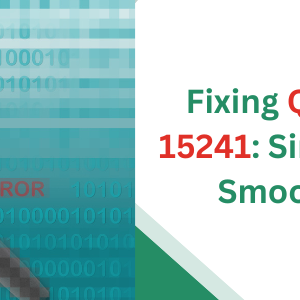Introduction:
QuickBooks has long been a trusted ally for businesses, streamlining accounting processes and providing valuable insights into financial data. One of the reasons for its widespread popularity is the ability to extend its functionality through plugins. Whether you're looking to enhance reporting capabilities, integrate with third-party applications, or customize your QuickBooks experience, plugins can be a game-changer. In this guide, we'll walk you through the process of installing and uninstalling plugins in QuickBooks.
Installing Plugins in QuickBooks:
Step 1: Launch QuickBooks
Open QuickBooks on your computer and ensure that you are logged in as an administrator.
Step 2: Navigate to the Plugin Menu
Go to the "File" menu and select "Utilities." From the dropdown menu, choose "Install Web Connector."
Step 3: Download the Plugin
Visit the official website of the plugin you wish to install and locate the download link. Save the plugin file to a location on your computer where you can easily access it.
Step 4: Install the Plugin
Double-click on the downloaded plugin file to initiate the installation process. Follow the on-screen instructions to complete the installation. QuickBooks may prompt you to grant permission for the plugin to access certain data – ensure you review and approve these requests.
Step 5: Restart QuickBooks
Once the installation is complete, restart QuickBooks to activate the newly installed plugin. You should now see the plugin in the menu or toolbar, depending on the plugin's design
Read also: QuickBooks Error 15311
Uninstalling Plugins in QuickBooks:
Step 1: Open QuickBooks
Launch QuickBooks and login with administrator credentials.
Step 2: Access Plugin Manager
Navigate to the "Edit" menu and select "Preferences." In the Preferences window, choose "Integrated Applications" or "Web Connector," depending on the plugin type.
Step 3: Select the Plugin
Locate the plugin you want to uninstall from the list of integrated applications. Click on it to highlight it.
Step 4: Remove the Plugin
Click on the "Remove" or "Delete" button, usually located near the list of integrated applications. Confirm your decision when prompted.
Step 5: Restart QuickBooks
Restart QuickBooks to complete the uninstallation process. The plugin should no longer be visible or active within the application.
Conclusion:
Whether you're expanding your reporting capabilities, integrating with e-commerce platforms, or customizing your workflow, QuickBooks plugins can be invaluable. By following these step-by-step instructions for installing and uninstalling plugins in QuickBooks, you can seamlessly enhance and tailor your QuickBooks experience to meet the unique needs of your business. Keep in mind that it's essential to regularly update and review your plugins to ensure compatibility with the latest QuickBooks updates and maintain a smooth accounting process.