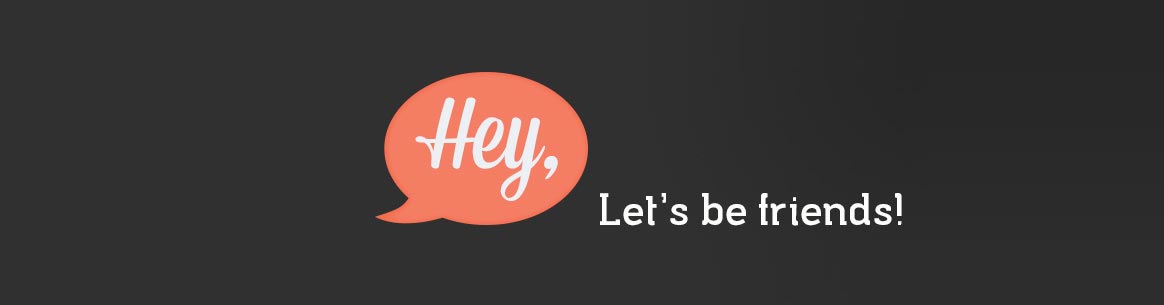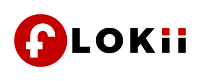How to Install Docker on Ubuntu 22.04
Docker is an open-source platform that automates the deployment, scaling, and management of applications. It allows you to package applications and their dependencies into a container, which can then be easily deployed on any system. This guide will walk you through the process of installing Docker on Ubuntu 22.04.
Prerequisites
Before we dive into the installation process, make sure that you have the following prerequisites:
Ubuntu 22.04: Docker install... moreHow to Install Docker on Ubuntu 22.04
Docker is an open-source platform that automates the deployment, scaling, and management of applications. It allows you to package applications and their dependencies into a container, which can then be easily deployed on any system. This guide will walk you through the process of installing Docker on Ubuntu 22.04.
Prerequisites
Before we dive into the installation process, make sure that you have the following prerequisites:
Ubuntu 22.04: Docker installation requires a compatible Linux distribution, and this guide is specifically tailored for Ubuntu 22.04.
Sudo Privileges: You need to have sudo (administrator) privileges to install Docker on your system.
Stable Internet Connection: The installation process involves downloading packages from the internet, so ensure your system is connected to a stable network.
Step 1: Update Your System
Before installing Docker, it's a good practice to update your system's package index. This ensures that all packages are up-to-date and helps avoid potential issues during installation.
bash
sudo apt-get update
sudo apt-get upgrade
Step 2: Install Required Packages
Docker requires a few prerequisite packages. These include apt-transport-https, ca-certificates, curl, software-properties-common, and gnupg. Install these packages using the following command:
bash
sudo apt-get install apt-transport-https ca-certificates curl software-properties-common gnupg
Explanation of Required Packages
apt-transport-https: Allows apt to retrieve packages over HTTPS, ensuring the security of the data.
ca-certificates: Provides certificates to ensure secure communication.
curl: A command-line tool to transfer data from or to a server.
software-properties-common: Adds the ability to manage additional repositories.
gnupg: Adds support for encryption and signing of data.
Step 3: Add Docker’s Official GPG Key
To ensure that the packages you download are legitimate, you need to add Docker’s official GPG key to your system. This step is crucial for verifying the authenticity of Docker packages.
bash
curl -fsSL https://download.docker.com/linux/ubuntu/gpg | sudo gpg --dearmor -o /usr/share/keyrings/docker-archive-keyring.gpg
Step 4: Add Docker’s Official Repository
Now, you need to add Docker’s official repository to your APT sources. This ensures that you are downloading Docker from a trusted source.
bash
echo "deb [arch=$(dpkg --print-architecture) signed-by=/usr/share/keyrings/docker-archive-keyring.gpg] https://download.docker.com/linux/ubuntu $(lsb_release -cs) stable" | sudo tee /etc/apt/sources.list.d/docker.list > /dev/null
Explanation of the Command
dpkg --print-architecture: Retrieves the system architecture (e.g., amd64).
lsb_release -cs: Fetches the Ubuntu codename (e.g., jammy for Ubuntu 22.04).
signed-by: Ensures that the repository is only used if it’s signed by the specified key.
Step 5: Update the Package Index Again
After adding Docker’s official repository, you need to update your package index again to reflect the changes.
bash
sudo apt-get update
Step 6: Install Docker Engine
With everything set up, you can now install Docker Engine, which is the core component of Docker.
bash
sudo apt-get install docker-ce docker-ce-cli containerd.io
Explanation of Docker Components
docker-ce: The Docker Community Edition Engine.
docker-ce-cli: The Docker Command Line Interface (CLI).
containerd.io: A container runtime that manages the entire lifecycle of containers.
Step 7: Verify Docker Installation
Once Docker is installed, you can verify its successful installation by checking the version:
bash
docker --version
You should see an output similar to:
Docker version 20.10.7, build f0df350
This confirms that Docker is successfully installed on your system.
Step 8: Manage Docker as a Non-Root User
By default, Docker requires root privileges to run. However, it’s possible to manage Docker as a non-root user. This step is optional but recommended for convenience and security.
Add Your User to the Docker Group
To run Docker commands without sudo, add your user to the Docker group:
bash
sudo usermod -aG docker ${USER}
Apply Group Changes
To apply the changes, log out and log back in or run the following command:
bash
newgrp docker
Verify Non-Root Access
To check if you can run Docker without sudo, try running the hello-world container:
bash
docker run hello-world
If the container runs successfully, it means you have set up Docker correctly for non-root access.
Step 9: Enable Docker to Start on Boot
To ensure that Docker starts automatically whenever your system boots up, enable Docker’s systemd service:
bash
sudo systemctl enable docker
Checking Docker’s Status
You can also check the status of the Docker service to ensure it’s running:
bash
sudo systemctl status docker
If Docker is running, you should see output indicating that the service is active.
Step 10: Uninstall Docker (If Necessary)
If you ever need to uninstall Docker, you can do so with the following commands:
Remove Docker Packages
bash
sudo apt-get purge docker-ce docker-ce-cli containerd.io
Remove Docker Data
To completely remove Docker and its associated data, including containers, images, volumes, and networks, use the following command:
bash
sudo rm -rf /var/lib/docker
sudo rm -rf /var/lib/containerd
Conclusion
Congratulations! You have successfully installed Docker on Ubuntu 22.04. Docker is now ready to use, and you can start building and deploying containers on your system. This powerful tool will enable you to create isolated environments for your applications, making development, testing, and deployment much more efficient. Whether you're a developer, system administrator, or DevOps engineer, Docker will prove to be an invaluable addition to your toolkit.
know more:- https://devopssaga.com/how-to-install-docker-on-ubuntu/
People use Linux from all over the world to work together and to make Linux better. It’s known for being efficient, that it can do many tasks at a time and quickly and it’s free of cost. Lots of people love Linux, and they’re part of a big community where they share ideas and help each other out.
What does Linux include?
Kernel
System user space
Application
● Kernel – It is the base part of the operating system without it the OS doesn’t work. This kernel manages the system’s resources ... morePeople use Linux from all over the world to work together and to make Linux better. It’s known for being efficient, that it can do many tasks at a time and quickly and it’s free of cost. Lots of people love Linux, and they’re part of a big community where they share ideas and help each other out.
What does Linux include?
Kernel
System user space
Application
● Kernel – It is the base part of the operating system without it the OS doesn’t work. This kernel manages the system’s resources and communication with the hardware resources like memory, file management, and process.
It makes the process seem as if it is the sole process running on the machine. It is also responsible for preventing conflicts between different processes. There are different types of kernels which are – Monolithic Kernel, Exo Kernel, Micro Kernel, and Hybrid Kernel.
● System user space – It is administrative for system-level tasks like configuration and software installation.
This includes a shell, or command line, daemons, processes that work in the background, and the desktop environment. Here the command line means it is the direct access to a computer, it’s where we ask software to perform hardware actions that graphical interfaces (GUIs) can’t do efficiently or precisely.
Command lines are available on many operating systems but it is usually associated with Linux. Now Shell means it is the user interface of the Linux operating system. It permits the users to interact with the system by entering commands, which the shell interprets and executes.
It serves as a bridge between the user and the kernel, forwarding the request of the users to the kernel for processing. However, it allows users to perform various tasks, such as managing files, running programs, and configuring the system.
● Applications – Software that lets us perform a task. Apps include everything from desktop tools, and programming languages to multiuser business suites. Offers a central database to search for and download additional apps. It simplifies systems administration tasks, making it easier for users to maintain their Linux system efficiently.
How to install Linux on Windows 10
Linux can be installed on either a Mac or Windows computer. Many Windows users would like to install Linux and wonder how to install it on Windows 10. It is divided into many distributions and Ubuntu is the most used one. Step 1: Download Ubuntu IOS
To install Ubuntu on Windows 10, the first thing we need to prepare is the ISO file of Ubuntu.
Step 2: Generate a Bootable USB Drive for Ubuntu
Now we need to prepare a USB flash drive that is formatted to FAT32, then use a tool like UNetbootin and Refus to burn the Ubuntu ISO to this USB drive.
Step 3: Make unallocated space where Ubuntu will be installed
To install Linux on Windows 10, the computer must have at least 10GB of free space
know more: https://devopssaga.com/install-linux-on-windows/