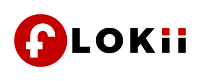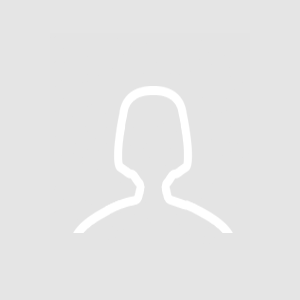QuickBooks is a bookkeeping software that helps you to grow your business by tracking your records and providing various kinds of services, including invoices, payroll transactions, etc. One of the best things about QuickBooks is the QuickBooks data recovery service. It can save your data and retrieve it as well when it's getting lost and corrupt. If you are wondering how to use this QuickBooks File Recovery Tool, you are at the right place.
Also, we will talk about how you can retrieve your company file if it's missing or damaged with the help of some easy solutions. Keep reading this blog if you are struggling with restoring your business records.
If you are puzzled or do not know much about technical stuff, feel free to call our experts at 1-855-948-3646.
Overview of QuickBooks Data Recovery Service
QuickBooks Data Recovery is characteristic in software, where you can restore all your data if lost or missing. Also, it is the fastest way to retrieve all your missing data with the help of this QuickBooks File Recovery Tool. When nothing works, you can use this tool to resolve this data recovery issue.
You May Also Like To Read:- Why i am Unable to Start Intuit Update Service
Factors Lead to Missing Data in QuickBooks
-
Upgrading QuickBooks company files for improved performance can be responsible for lost data.
-
Sometimes, broken database files lead to missing data in QuickBooks
-
Entering unknown viruses or malware can infect your Windows, and it is one of the possibilities that you might be facing data retrieval issues.
Various Techniques to Restore the QuickBooks Data Recovery Service
Here are some methods you must follow to retrieve QuickBooks Data Recovery. You must still use QuickBooks data recovery software for the fastest and most effective result. Follow the instructions below:
Technique 1: Using the original.TLG file paired with the QBW.adr file
You can use the authentic Transaction Log file to repair the QuickBooks file from the hard drive. Here are the instructions given below:
-
Create a new folder on the computer desktop named QB Test; then, Move to the folder where the company file is located.
-
Copy that similar .tlg file and paste it to the QB Test file you restore in the company file.
-
Find out the.TLG file under the company file's folder. The title will be the same as the name on the company's file. Also, must visible the file extension can assist in finding the .tlg file. Follow the instructions given below to make the extension visible.
- - Open the Windows Explorer on your Computer
- - Press the Organise and Select " Folder and Search Options"
- - Tap View and Select the File Name Extension
- - Unchecked the Hide Extension
- - Press the Apply button and open the QuickBooks Auto Data Recovery tool. You will see that in the same place where the company file is located.
- -In the QB Test, you can get .QBW. adr file copy that, and now you have a .QBW.adr and .tlg file in your QB Test folder.
- - Go with the QB Test folder, right-click the .QBW.adr file, and choose Rename Option.
- - Remove .adr, which exists at the end of the file.
- - Open QuickBooks on your computer.
- - Open the QB Test file that saves as a company file and utilize your account register to confirm all transactions.
- - After that, Run QuickBooks Verify Data Utility
- - If the company file copy is good, shift the infected company file to the other location.
- - Lastly, convey the copy file from QB Test to the preferred location.
Technique 2: Create .QBW.adr and .TLG.adr Files under the QB Test Folder
You can utilize the ADR version for .QBW and .TLG files. Using the QuickBooks restore deleted transaction program; you may recover all transactions and save those from the preceding 12 hours.
Make a new folder on your computer named QBTest.
-
Open the folder QuickBooksAutoDataRecovery. You see the company file location in the Product Information Screen (Press F2 or Ctrl + 1 on the keyboard) and the No Company Open Window.
-
Looking for the .TLG.adr and .QBW.adr files, named matched as the company file.
Make sure the file extension is showing. Follow the steps if extensions are not visible.
-
Open the File Explorer and press the Windows + E keys on the keyboard.
-
Select the Organize option, hit the Folder, and find Options.
-
Press the Hide Extensions for the related file types option.
-
Select Apply, and proceed with OK. Copy the .TLG.adr and .QBW.adr files and paste them to the QBTest folder you create on the computer.
Bottom Line!
Here are the easy and effective techniques that QuickBooks Data Recovery Service implement to recover lost or damaged QB data. For more help you can contact us at 1-855-948-3646 if you struggle to recover your lost QuickBooks Desktop data.
Related Article:- How to tackle the QuickBooks error code 40001