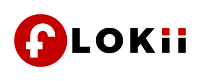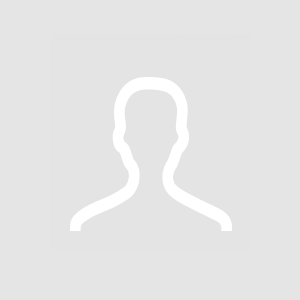QuickBooks Error 6175 is a common issue that users encounter while working with the multi-user mode in QuickBooks Desktop. This error arises when QuickBooks is unable to start the QuickBooks Database Server Manager or cannot connect to it. The error message typically reads: "QuickBooks is attempting to open this Company file. The corporate file must first be opened on the computer where it is located before it can be opened from your computer. (-6175, 0)".
This error can disrupt your workflow and hinder your ability to collaborate with other users in a multi-user environment. It is essential to address QuickBooks Error 6175 promptly to ensure the smooth functioning of your accounting software.
Step-by-Step Guide to Fix QuickBooks Error 6175
Step 1: Verify QuickBooks Database Server Manager
1.Update QuickBooks:
- Make sure QuickBooks is the most recent version you are using. Update your software to the latest release to fix any known bugs or issues.
2.Install QuickBooks Database Server Manager:
- If QuickBooks Database Server Manager is not installed on the server computer, install it. This tool is essential for multi-user mode to function properly.
3.Update QuickBooks Database Server Manager:
- If the Database Server Manager is already installed, make sure it is up to date. Download and install the latest updates for QuickBooks Database Server Manager.
Step 2: Check Firewall Settings
1.Configure Firewall Settings:
- Ascertain that QuickBooks is not being blocked by your firewall settings.
- Configure your firewall to allow QuickBooks through the exceptions list.
2.Use QuickBooks File Doctor:
- Run the QuickBooks File Doctor tool, which can automatically configure your firewall settings to allow QuickBooks connections.
Step 3: Check Hosting Settings
1.Check Hosting on Server Computer:
- Ensure that hosting is turned on only for the server computer. Open QuickBooks and go to 'File' > 'Utilities' and make sure that 'Host Multi-User Access' is only enabled on the server computer.
2.Turn Off Hosting on Workstations:
- On all other workstations, hosting should be turned off. Open QuickBooks on each workstation, go to 'File' > 'Utilities' and ensure 'Stop Hosting Multi-User Access' is selected.
Step 4: Use QuickBooks Connection Diagnostic Tool
1.Download and Install the Tool:
- Download the QuickBooks Connection Diagnostic Tool from the official Intuit website. Install and run the tool to identify and fix network issues.
2.Scan the Company File:
- Use the tool to scan the company file for errors. If any issues are detected, follow the tool's recommendations to resolve them.
Step 5: Check QuickBooks Database Server Manager Service
1.Restart QuickBooks Database Server Manager:
- Restart the QuickBooks Database Server Manager service on the server computer. Press 'Windows + R,' type "services.msc," and press Enter. Locate the QuickBooksDBXX service, right-click, and choose 'Restart.'
2.Check Service Startup Type:
- Ensure that the QuickBooksDBXX service is set to start automatically. Right-click on the service, choose 'Properties,' and set the 'Startup type' to 'Automatic.'
Step 6: Review Antivirus Software
1.Disable Antivirus Temporarily:
- Turn off your antivirus program for the time being and see whether the problem still occurs.. If disabling the antivirus resolves the issue, consider adding QuickBooks to the antivirus exceptions list.
2.Configure Antivirus Settings:
- Configure your antivirus software to allow QuickBooks connections. Refer to your antivirus documentation for instructions on adding exceptions.
Step 7: Reconfigure QuickBooks Database Server Manager
1.Create a New Folder:
- Create a new folder on the server computer and move the company file into it.
2.Share the Folder:
- Share the new folder with full access permissions for all users.
3.Update QuickBooks:
- Open QuickBooks on each workstation and update the location of the company file to the new folder.
Step 8: Seek Professional Assistance
If the issue persists after following the above steps, it is recommended to seek professional help. Contact QuickBooks Support or consult with a qualified IT professional to diagnose and resolve the problem.
Conclusion
QuickBooks Error 6175 can be frustrating, but by following these step-by-step instructions, you can effectively troubleshoot and resolve the issue. Remember to back up your company file before making any significant changes, and always keep your software updated for optimal performance. If difficulties persist, do not hesitate to seek assistance from QuickBooks support or IT professionals to ensure the accurate and efficient functioning of your accounting software.
READ MORE :- QuickBooks Error H505
Source by :- How to Fix QuickBooks Error 6175