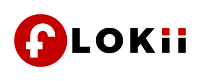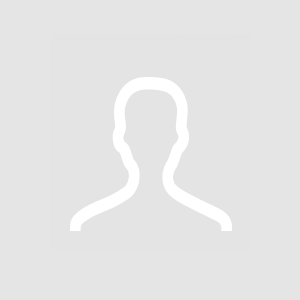QuickBooks Error 6129 is a common issue that users encounter while working with the QuickBooks accounting software. This error typically occurs when trying to open or create a company file, and it indicates that QuickBooks cannot access the company file. The error message associated with QuickBooks Error 6129 usually includes a description like "Database Connection Verification Failure."
Here is a step-by-step guide to fix QuickBooks Error 6129:
Step 1: Update QuickBooks
Make sure QuickBooks is the most recent version you are using. QuickBooks releases updates to fix bugs and improve software performance. Updating to the latest version may resolve the error.
- Open QuickBooks.
- Go to the "Help" menu.
- Select "Update QuickBooks."
- Installing the updates requires according to the on-screen directions.
Step 2: Check for Multiple Users
If QuickBooks is being used by multiple users on a network, make sure that only one user is hosting the company file.
- Open QuickBooks.
- Go to the "File" menu.
- Select "Utilities."
- Select "Stop Hosting Multi-User Access" if it is available.
Step 3: Rename Network Data (.ND) and Transaction Log (.TLG) Files
Renaming these files can help resolve data corruption issues.
- Navigate to the folder containing your company file.
- Locate the files with the same name as your company file but with extensions .ND and .TLG.
- Right-click on each file and choose "Rename." Add ".old" to the end of the file names (e.g., company_file.qbw.ND.old).
- Try to open your company file again.
Step 4: Use the QuickBooks Database Server Manager
Run the QuickBooks Database Server Manager to scan and fix any issues with the company file.
- Close QuickBooks.
- Press "Windows + R" to open the Run dialog.
- Type in "services.msc" and press Enter.
- Locate the "QuickBooksDBXX" service (XX varies based on your QuickBooks version).
- Right-click on the service and select "Restart."
- Start QuickBooks and attempt to access your file as a firm.
Step 5: Create a New Windows User
Sometimes, issues with the Windows user account can cause QuickBooks errors. Create a new user and try opening QuickBooks from there.
- Go to "Control Panel" > "User Accounts" > "Manage Another Account."
- Choose "Add a new user in PC settings" and follow the prompts to create a new user.
- Log in to Windows using the new user account.
- Open QuickBooks and check if the error persists.
Step 6: Restore from a Backup
If none of the above steps work, consider restoring your company file from a backup created before the error occurred.
- Open QuickBooks and go to the "File" menu.
- Choose "Open or Restore Company" > "Restore a backup copy."
- Follow the on-screen instructions to restore the backup.
These steps should help you resolve QuickBooks Error 6129. If the issue persists, you may want to consult with QuickBooks support for further assistance.
Conclusion:
Resolving QuickBooks Error 6129 is essential for smooth and uninterrupted use of the software. The steps provided above cover common solutions to address the issue, ranging from updating QuickBooks to restoring from a backup. It's crucial to follow each step carefully and in order to ensure the effectiveness of the troubleshooting process.
In case the error persists despite attempting the suggested solutions, reaching out to QuickBooks support for personalized assistance is recommended. QuickBooks support can provide specific guidance based on the unique circumstances surrounding the error, helping users navigate through more complex issues.
Remember to regularly update QuickBooks and maintain good file management practices to prevent such errors in the future. By following these steps and staying proactive in software maintenance, users can enjoy a seamless experience with QuickBooks.
Read More :- Quickbooks Error H202
Source by :- How to Fix QuickBooks Error 6129