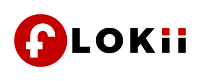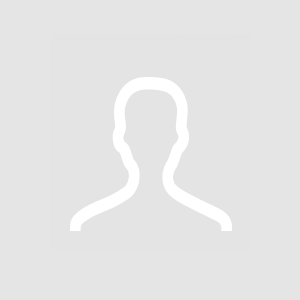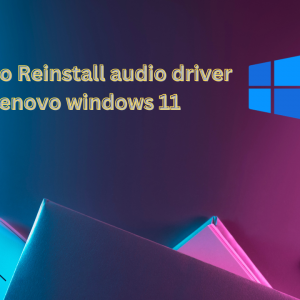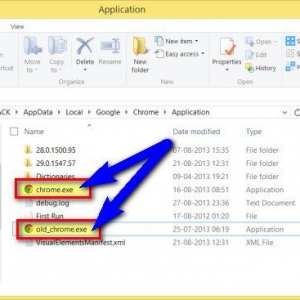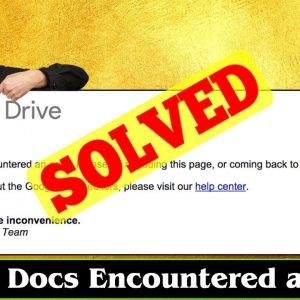Steam, the popular gaming platform, is known for its vast library of games and seamless gaming experience. However, encountering a Steam fatal error can be a frustrating and disruptive experience for gamers. In this comprehensive guide, we will explore the various causes of Steam fatal errors, provide step-by-step troubleshooting solutions, and offer tips to prevent them from happening in the future.
I. Understanding Steam Fatal Errors
1. What is a Steam Fatal Error?
A Steam fatal error is a critical issue that can prevent you from launching or playing games on the Steam platform. These errors are typically accompanied by error messages that can vary depending on the specific issue. Common error messages include "Steam is temporarily unavailable," "Steam needs to be online to update," and "Steam client bootstrapper has stopped working."
2. Causes of Steam Fatal Errors
Steam fatal errors can occur for various reasons, including:
- Corrupted Steam files or installation.
- Network issues, including unstable or interrupted internet connections.
- Incompatible hardware or software conflicts.
- Outdated graphics drivers.
- Steam server issues (rare but possible).
II. Troubleshooting Steam Fatal Errors
3. Check Your Internet Connection
A stable internet connection is crucial for Steam. Ensure you have a reliable connection and no ongoing network issues:
a. Restart your router and modem. b. Check for any firewall or security software that may be blocking Steam. c. Disable VPN or proxy connections if you're using them.
4. Verify Steam Game Files
Corrupted game files can lead to fatal errors. Steam provides an option to verify and repair game files:
a. Open Steam and go to your Library. b. Right-click on the game causing the error and select "Properties." c. Go to the "Local Files" tab and click "Verify Integrity of Game Files."
5. Update Graphics Drivers
Outdated or incompatible graphics drivers can trigger Steam fatal errors. Ensure your graphics drivers are up to date:
a. Visit the website of your graphics card manufacturer (NVIDIA, AMD, etc.). b. Download and install the latest drivers for your graphics card.
III. Preventing Future Steam Fatal Errors
6. Keep Steam Updated
Regularly update your Steam client to ensure you have the latest bug fixes and improvements:
a. Steam > Check for Steam Client Updates.
7. Use Reliable Hardware
If you frequently encounter fatal errors, consider upgrading or replacing hardware components that might be causing compatibility issues.
8. Backup Game Files
Back up your game files regularly to prevent data loss in case of a fatal error or corruption.
IV. Steam Fatal Error Troubleshooting Checklist
Here's a checklist summarizing the steps to troubleshoot Steam fatal errors:
| Step | Action |
|---|---|
| 1. Check Your Internet Connection | Ensure a stable internet connection. |
| 2. Verify Steam Game Files | Verify and repair game files. |
| 3. Update Graphics Drivers | Update your graphics card drivers. |
| 4. Keep Steam Updated | Regularly update your Steam client. |
| 5. Use Reliable Hardware | Ensure your hardware is compatible. |
| 6. Backup Game Files | Regularly back up your game files. |
Conclusion
While Steam fatal errors can be frustrating, they are often solvable through troubleshooting and preventive measures. By following the steps outlined in this guide and maintaining a well-functioning gaming environment, you can minimize the occurrence of fatal errors and enjoy uninterrupted gaming on the Steam platform. Remember that each error may have unique solutions, so don't hesitate to seek additional help from the Steam community or support if needed. Happy gaming!