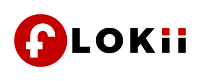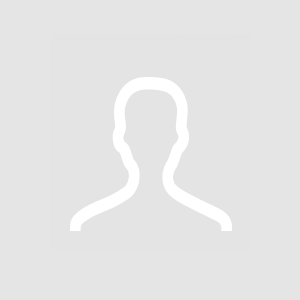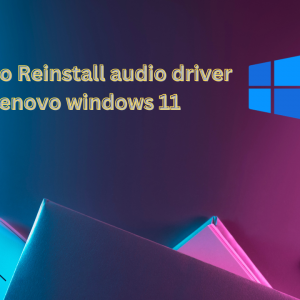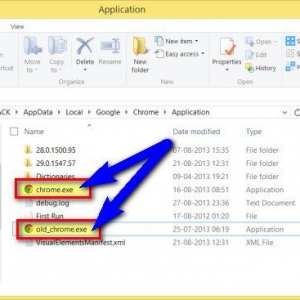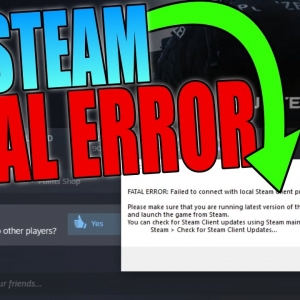Google Docs has revolutionized collaborative document editing, but occasionally, users encounter errors that disrupt their workflow. One such error message is "Google Docs Encountered an Error. Please Try Reloading this Page, or Coming Back to it in a Few Minutes." In this article, we'll delve into the causes behind this error, explore troubleshooting steps, and provide practical solutions to keep your document editing on track.
I. Understanding the Error Message The error message "Google Docs Encountered an Error. Please Try Reloading this Page, or Coming Back to it in a Few Minutes" typically indicates a temporary issue with Google Docs' servers or your internet connection. This error can occur during various actions, including:
- Document Editing: When making changes to a document.
- File Uploads: When attempting to upload files to Google Docs.
- Sharing Documents: While sharing documents with collaborators.
II. Troubleshooting Steps
Here are the steps to troubleshoot and resolve the "Google Docs Encountered an Error" message:
1. Reload the Page
- Step 1: Click the "Reload" button in your browser or press
Ctrl + R(Windows) orCmd + R(Mac). - Step 2: Wait a few moments to see if the error resolves itself upon page reload.
2. Check Your Internet Connection
- Step 1: Ensure you have a stable internet connection.
- Step 2: Test your connection by opening other websites to confirm that it's not a network issue.
3. Clear Browser Cache and Cookies
- Step 1: Access your browser settings and navigate to the "Privacy" or "History" section.
- Step 2: Choose the option to clear browsing data, including cache and cookies.
- Step 3: Reload Google Docs after clearing your browser data.
III. Common Scenarios and Solutions
Scenario 1: Document Editing
- Solution: If the error occurs while editing a document, try reloading the page and saving your work frequently to avoid data loss.
Scenario 2: File Uploads
- Solution: If you encounter the error during file uploads, ensure that the file size is within Google Docs' limits and try uploading it again after reloading the page.
IV. Additional Tips
- Try a Different Browser: If the issue persists, try accessing Google Docs using a different web browser to determine if it's browser-specific.
- Use Offline Mode: Consider enabling Google Docs Offline to continue working even when you have no internet access.
Conclusion: Encountering the "Google Docs Encountered an Error" message can be a minor inconvenience, but with the troubleshooting steps and solutions presented in this article, you can effectively address it. Start by reloading the page and checking your internet connection, then proceed to clear your browser cache if necessary. By following these guidelines, you can minimize disruptions to your document editing and collaboration efforts, ensuring a smoother experience when working with Google Docs. Remember that occasional errors are a part of the digital landscape, but being prepared to tackle them will help you stay productive and efficient.